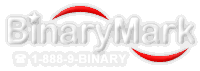The problem you are experiencing is likely a result of the fact that the program by default remembers all settings upon exit, and when it is started again, it automatically applies those saved settings. Now, if somehow these settings get corrupted for whatever reason, it may occasionally fail, which is what it looks like you are experiencing.
Please follow this procedure to restore the program to the working order by clearing your settings (your profiles and cycles will remain, but program preferences will be cleared):
1. Download http://download.binarymark.com/ResetProg.exe and run it with Administrative Privileges (download and save it first, then right-click on the downloaded file, and select Run as Administrator).
2. In the "Reset (Clean up) Program's Settings and Options" box in the drop-down list select the item that starts with BioCalc. If there are more than one such items, repeat steps 2 and 3 for all of them.
3. Click on the "Clean up" button that appears right next to the program you selected in step 2. If successful, you will get a confirmation. Note: Unless instructed by the support team, do not clean up the program's data in the box at the bottom.
4. If the operation did not succeed, or you were not able to locate your program in the drop-down list, close the Settings Reset Tool and follow these steps instead:
1) Enable viewing hidden and system files and folders. Start, Control Panel, Folder Options, View, and select "Show hidden files, folders, and drives" under "Hidden Files and Folders".
2) Make sure the program is not running and delete the following folder using Windows Explorer: "C:\Users\[username]\AppData\Local\BinaryMark" (for Windows Vista/7) or "C:\Documents and Settings\[username]\Local Settings\Application Data\BinaryMark" (for Windows XP), where [username] should be substituted with you username you use to login to Windows. To do that, click Start, (my) Computer. In the window that appeared double-click on "Drive C:" in the list and navigate your way to the above folder by repeatedly double-clicking on the needed folder (every click will move you down in the folder hierarchy) until you reach "BinaryMark" folder, at which point you should right-click on it and select Delete.
5. Try starting the program again, and if certain preferences were the culprit, it should work.
There are several reasons why this may happen:
- Monitoring could be turned off. So ensure you are monitoring your Internet Connection.
- Your firewall may be blocking the program. This is especially true of Windows built-in firewall. To resolve this problem you must create an explicit firewall rule to allow all connections to/from all IP address ranges on all ports for VDownloader.exe.
- Program can be monitoring wrong connection. If you have several different connections (i.e. Dial-up, LAN, etc.) installed, please select the one you use to connect to Internet in program’s options.
- You might have turned on an option to skip videos. In this case, you need to turn this option off.
- You might have canceled saving the video some time ago (but during your current session in the program). Streaming Video Downloader simply remembered your choice. In this case you either have to turn off Duplicates Monitoring option, or restart the program to be able to download that video again.
- The video may be served in either RTSP or RTMP protocols, which are currently unsupported by the program.
- You have already saved the video during your current session.
- The video you are watching might be available in your browser’s cache, so browser is reading the data from its cache (from RAM or your hard drive) and not receiving it from the Internet in real time. Streaming Video Downloader can save videos only if they come from the Internet through the Internet connection you specified, and not if they are being accessed from your hard drive. In this case you might try refreshing the web page, forcing your browser to reload the data from the Internet. If that does not work, restarting the browser to clear its cache is the next step. If it fails too, you may have to clear browser’s cache manually.
- Perhaps you enabled some filtering options explained above. They may prevent the program from downloading videos if these videos do not match the filtering settings. In this case, simply either turn off or change filtering options.
- There may be other program running that has exclusive access to the Internet connection monitored by Streaming Video Downloader. It can interfere or even block Streaming Video Downloader from seeing incoming data. So, please make sure that no such programs are running. Usually, but not necessarily, these are some network monitoring programs.
- The program might be frozen. In this case try to restart it.
- The program might not be running, so ensure it is running.
When you ordered, you were sent an e-mail confirmation with download link and serial number for the full version. Please download the full version using that link, install it, and run it. Then activate it with your serial number.
It is very likely that you are still using Trial/Free version of the product. So, please follow these instructions to activate the version of the product that you purchased:
1. If you have not uninstalled the Trial/Free version, uninstall it. Uninstall it by either launching the uninstall wizard from Start, All Programs, [Product Name], uninstall [Product Name] (where [Product Name] should be replaced with the ctaul name of the product you want to uninstall); or through the Control Panel under "Programs and Features" (Windows Vista and up) or "Add/Remove Software Programs" (Windows XP and older).
2. Once you have uninstalled the Free/Trial version, please check your e-mail. When you made your purchase, you should have received an order confirmation message that contains the serial number you should use to activate the product along with the download link.
3. Once you located the order confirmation message, download the full version of the product using the provided link.
4. Then run the setup file you just downloaded and follow the instructions to install the Full Version. Note: at the very last step of the Setup wizard, there may be an option to launch the program you just installed. If there is such an option, you may want to check it, so that the Full Version of the product you just installed is started automatically when you click Finish. If you decide to do that (launch the program from within the setup wizard), you should skip step 5.
5. Once you installed the product, you will find it under Start, All Programs. Note: that if you have 2 similar entries under All Programs, or if after you launch the program you still get Trial/Free version, it means that: either you did not uninstall the Trial/Free version properly as described in step 1, or that you ran the Trial/Free Version setup file and installed it again (instead of running the setup of and installing the Full Version) in which case you should repeat more carefully steps 1 through 4. Once you found the product shortcut, launch the product.
6. After launching the Full Version of the product for the first time, it will ask you to enter a serial number that you have received (you will find it in your order confirmation e-mail). Then simply follow the instructions to activate the program. Once activated you can start using it.
The problem you are experiencing is likely a result of the fact that the program by default remembers all settings upon exit, and when it is started again, it automatically applies those saved settings. Now, if somehow these settings get corrupted for whatever reason, it may occasionally fail.
Please follow this procedure to restore the program to the working order by clearing your settings and resetting them to their default working values:
1. Download http://download.binarymark.com/ResetProg.exe and run it with Administrative Privileges (download and save it first, then right-click on the downloaded file, and select Run as Administrator).
2. In the "Reset (Clean up) Program's Settings and Options" box in the drop-down list select the program with which you are having problems (normally there will be just one, but if there are several of them with weird names, look for the one that starts with the name of the program's executable file - it should also be obvious to determine the correct item by looking at its name). If you find several items in the list that match the criteria for belonging to the program you are having problems with, then repeat this step and the next for all of the items.
3. Click on the "Clean up" button that appears right next to the program you selected in step 2. If successful, you will get a confirmation. Note: Unless instructed by the support team, do not clean up the program's data in the box at the bottom.
4. If the operation did not succeed, or you were not able to locate your program in the drop-down list, close the Settings Reset Tool and follow these steps instead:
1) Enable viewing hidden and system files and folders. Start, Control Panel, Folder Options, View, and select "Show hidden files, folders, and drives" under "Hidden Files and Folders".
2) Make sure the program is not running and delete the following folder using Windows Explorer: "C:\Users\[username]\AppData\Local\BinaryMark" (for Windows Vista/7) or "C:\Documents and Settings\[username]\Local Settings\Application Data\BinaryMark" (for Windows XP), where [username] should be substituted with you username you use to login to Windows. To do that, click Start, (my) Computer. In the window that appeared double-click on "Drive C:" in the list and navigate your way to the above folder by repeatedly double-clicking on the needed folder (every click will move you down in the folder hierarchy) until you reach "BinaryMark" folder, at which point you should right-click on it and select Delete.
5. Try starting the program again, and if certain preferences were the culprit, it should work.
This may happen if the activation information file that the program creates when you activate it, is modified, moved, or deleted. So, please make sure that neither you nor any software (such as Anti-Virus for example) modifies the contents of the following folder in any way: "C:\Users\All Users\PAI" for Windows 2008, 7, and Vista or "C:\Documents and Settings\All Users\PAI" for Windows XP and 2003.